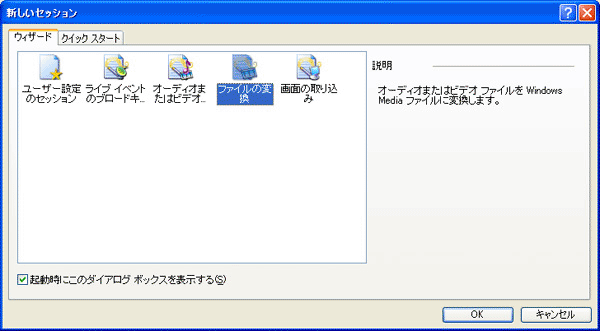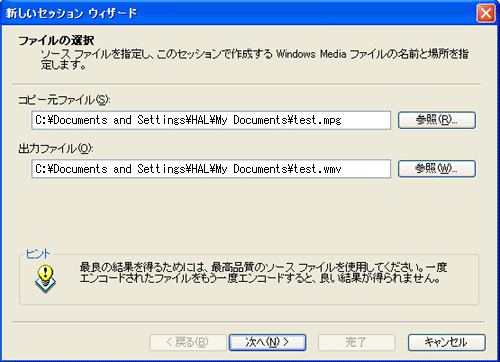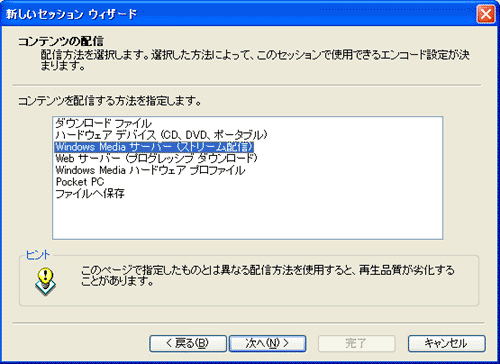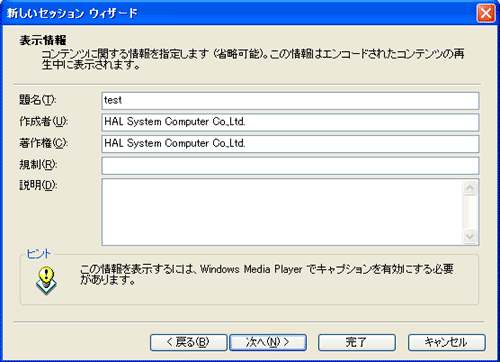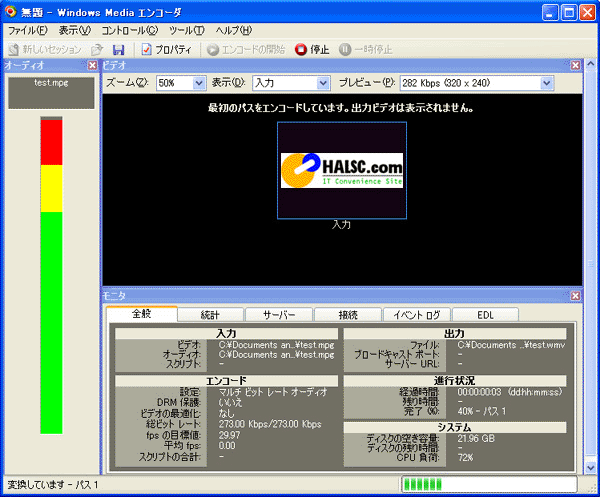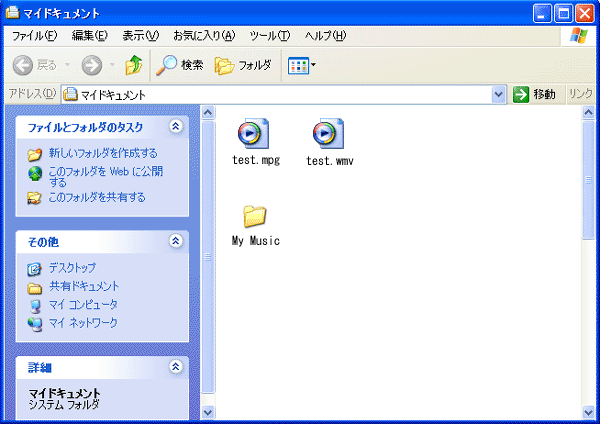Windows Media エンコーダ9 の簡単な使い方
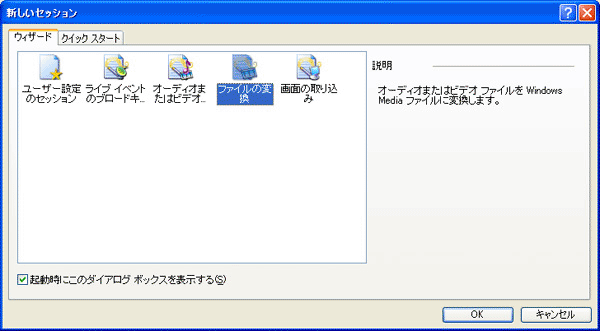
1.エンコーダー9を起動します。
2.ファイルの変換をクリックし、「OK」をクリックします。
|
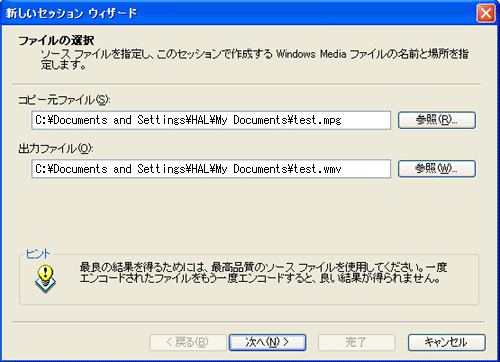
3.コピー元ファイルを選択しますので、「参照」ボタンをクリックし、エンコードしたいファイルを選択します。
4.エンコード後のファイルの保存場所とファイル名を決めます。(※ファイル名は半角英数字を使用してください。)
※今回は、マイドキュメントに置いてあるファイルを変換して、新しいファイルもマイドキュメントに作成しています。
|
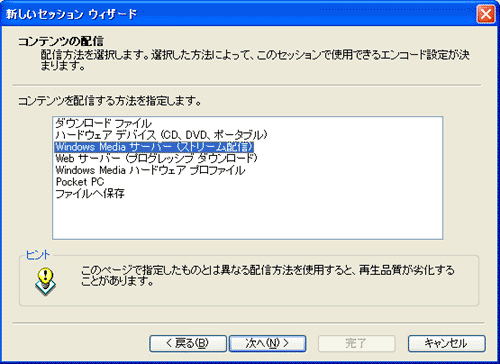
|
5.ここではストリーム配信を選択し、「次へ」をクリックします。
|

6.配信する帯域(ビットレート)を選び、「次へ」をクリックします。
例として、56Kbps と 314Kbps
の2つにチェックをしたとすると、マルチビットレートの指定になりますので、ISDNの方が見る場合は、56Kbpsを自動的に配信し、ADSL以上の方が見る場合は、314Kbpsを配信という風に閲覧者に対して最適な帯域を配信できるようになります。
ただしオーディオに関しては、マルチビットレートを選択すると再生できないことがありますので、CD品質オーディオなど他のものを選択することを、お薦めいたします。
※ビットレートの大きなものを選択すると、ファイル全体の容量が大きくなるとともに、閲覧者を選ぶようになりますのでご注意下さい。
また、マルチビットレートを複数選択することでも、ファイル全体の容量が大きくなります。
ビットレートの簡単な説明
64Kbps = ISDN
の帯域ですが、実際はそれよりも少し少な目にしないと快適には閲覧できません。56Kbps位が目安です。
314Kbps = ADSL以上の方を対象としている帯域です。
マルチビットレートの詳細設定はこちら
|
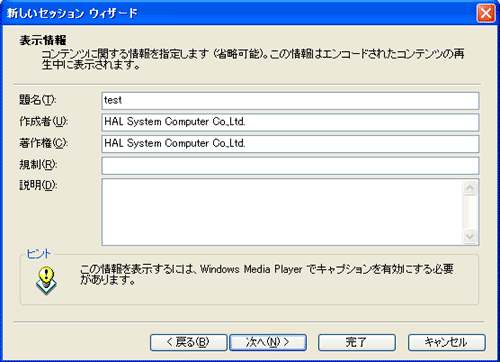
|
7.コンテンツの題名や著作権などの情報を入力し、「次へ」をクリックします。
|

|
8.「完了」をクリックしたときに変換を開始するにチェックが入っていることを確認して、「完了」をクリックします。
|
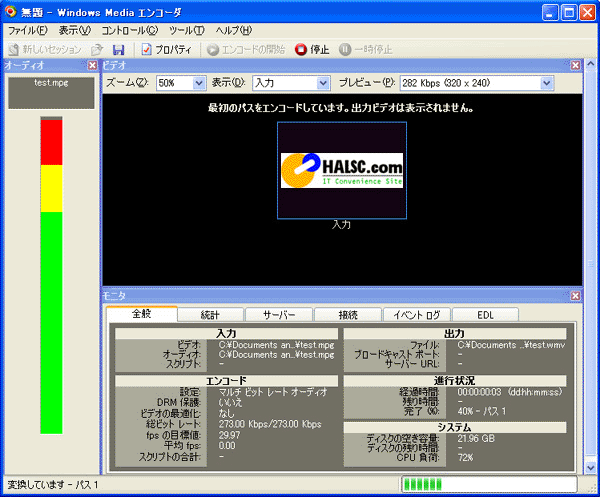
|
9.エンコードが開始されますので、終了するまで待ちます。
|
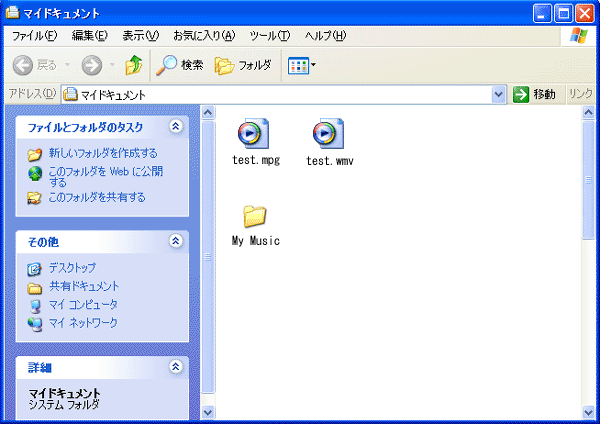
|
10.今回はマイドキュメントに置いてあるファイルをエンコードして、新しくファイルを作りましたので、マイドキュメントの中に下のようなアイコンが二つ並びました。作成した
test.wmv
というファイルがストリーミング配信に使うファイルです。
|
※さらに詳しい使い方については、Windows
Media エンコーダ9のヘルプを参考にしてください。
|