- 「Microsoft Expression Encoder 4」をダウンロードし、インストールを行います ※現在ではMicrosoftのサポートは終了しております。
- Microsoft Expression Encoder 4を起動、「新しいプロジェクトの読み込み」画面で
[ライブブロードキャスト プロジェクト]を選択してクリック

- メイン画面が表示されたら、中央のウインドウで「ライブソースの追加」をクリックします

- [ライブソース]ウインドウで「ビデオデバイス」から配信に使用するカメラを、
「オーディオデバイス」からマイクを選択します
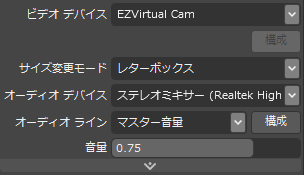
- [エンコード]タブを選択し、「ビデオ」をクリックして映像配信の設定を入力します
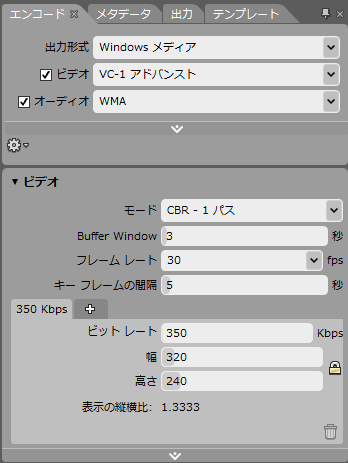
- 「ビデオ」と同様、「オーディオ」をクリックし、音声配信の設定を行います
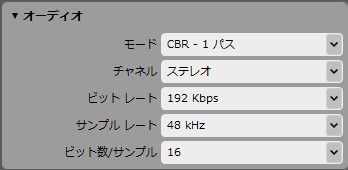
- [出力]タブをクリックし、パブリッシュポイントにチェックを入れます
「場所」に配信用URLを入力し、『接続』ボタンを押します。
(以前に使用したURLから選ぶことも可能です)
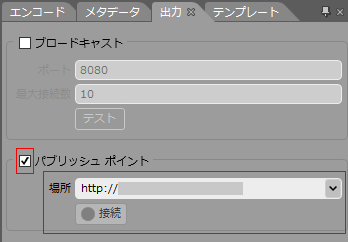
※ アクセス時にユーザー名とパスワードを必要とする場合はここで入力し、
[OK]ボタンをクリック(パスワード保存も可能)
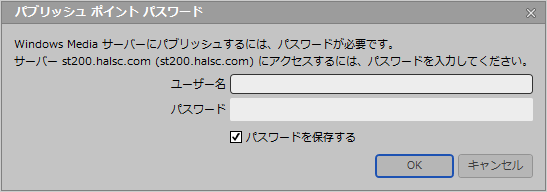
サーバーとの接続に成功すると、URL入力欄の右下に "接続済" と表示されます
-
ここまでの手順で準備が完了したら、画面中央の[開始]ボタンをクリックします

※開始後、画面にプレビューが表示されるまで時間がかかる場合がありますが、焦らずお待ちください
- Windows Media Playerでライブ配信中の動画にアクセスします
下記どちらかの方法で開いてください
- ブラウザにパブリッシュポイントで指定したURLを入力
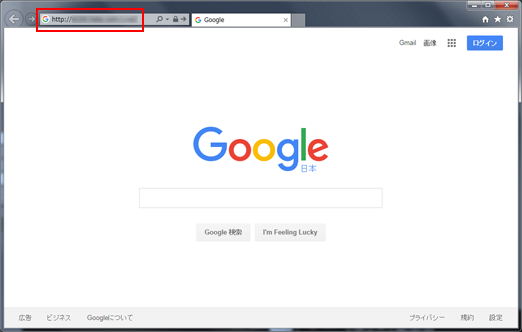
- WMPを起動し、"Ctrl + U"で「URLを開く」ダイアログを出す → URLを入力
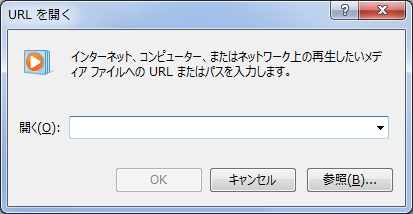
※ユーザー名とパスワードの入力を求められた場合は、
配信開始時に設定した情報が必要です - ブラウザにパブリッシュポイントで指定したURLを入力
- 配信を停止する場合は、Expression Encoder上で[終了]ボタンを押してください
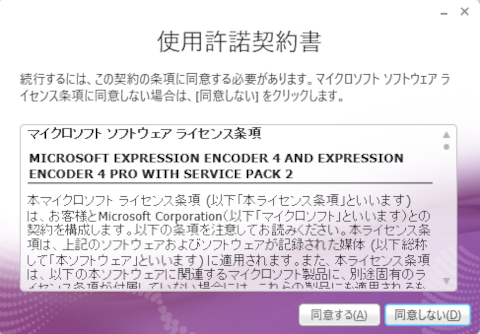
「同意する」をクリックします。
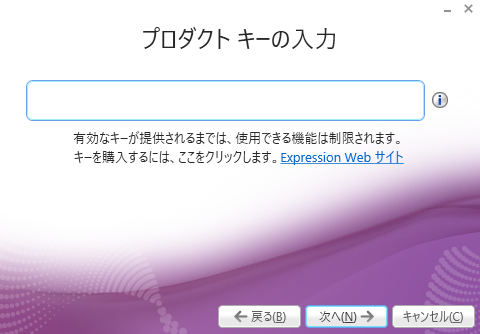
プロダクトキーは空欄のまま「次へ」をクリックします。
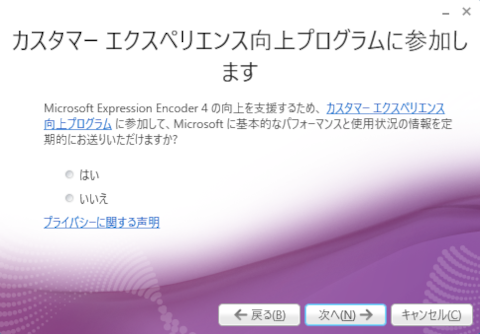
「いいえ」を選択し「次へ」をクリックします。
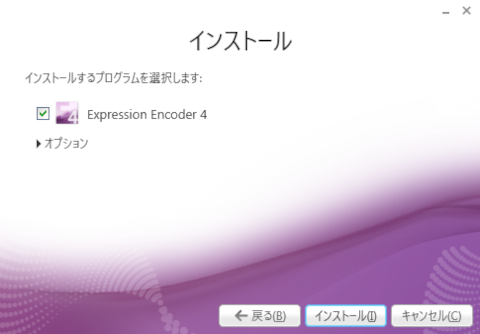
対象がチェックされていることを確認し「インストール」をクリックします。
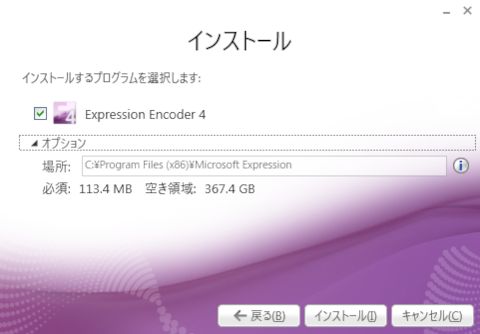
インストール場所を変更する場合は、オプションで設定を行い、「インストール」をクリックします。
以下の方法は、旧設定方法です。
※現在ではMicrosoftからの配布は終了しております。
・Windows Media エンコーダ9
■エンコーダの入手(Windows Media エンコーダ 9)
パソコンに取り込んだ動画や音声を、ストリーミング配信に最適なデータに変換することを「動画・音声をエンコードする」と言います。
エンコードするために必要なソフトをエンコーダと呼びます。
ここでご紹介する「Windows Media エンコーダ 9」はマイクロソフト社より無償で提供されています。
Windows Media エンコーダ 9 ダウンロードのページ
※インストール後、次にお進みください。
![]()
| 1.エンコーダ9を起動します。 |
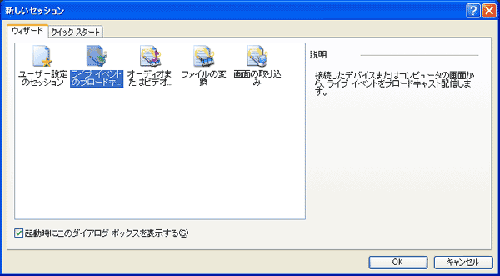
| 2.「ライブ イベントのブロードキャスト」をクリックし、「OK」をクリックします。 |
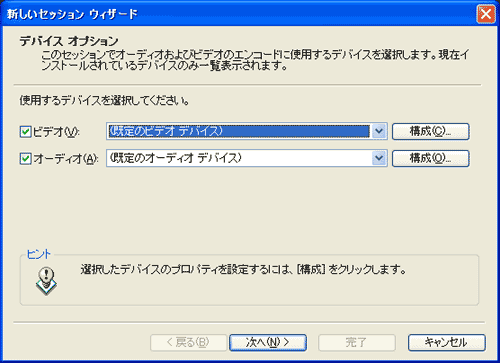
| 3.次にデバイス(キャプチャ等の入力機器)の選択画面になります。 複数のデバイスが存在する場合は、右の ※USBカメラなどのデバイスを使用している場合は、先にデバイスをUSB接続してからエンコーダを起動してください。 |
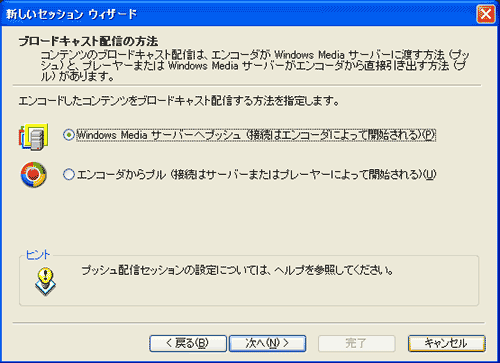
| 4.配信方法の選択画面になりますので、「サーバーへプッシュ」を選択し、[次へ]をクリックします。 ●ワンポイント説明 サーバーへプッシュの特徴 エンコーダーからのIPに関係なく中継する機能のことで、お客様のエンコーダパソコンからサーバーへ直接データを送れます。 この為、お客様がわざわざ固定IPを持つ必要が無くなりました。 エンコーダからプルの特徴 お客様のIPをサーバーに登録しておき、エンコーダへデータを取りにきます。この為、固定IPが必要でした。 |
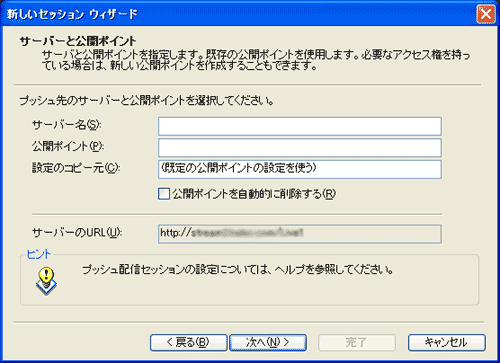
|
5.サーバーと公開ポイントを指定します。 |
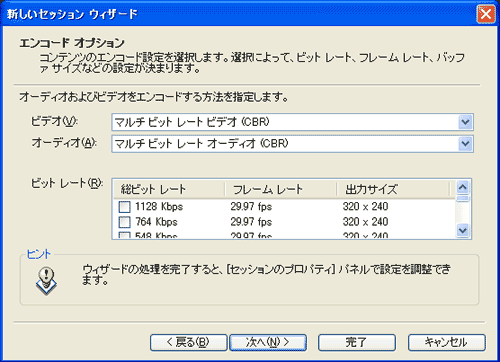
|
6.エンコードの設定を選択します。 |
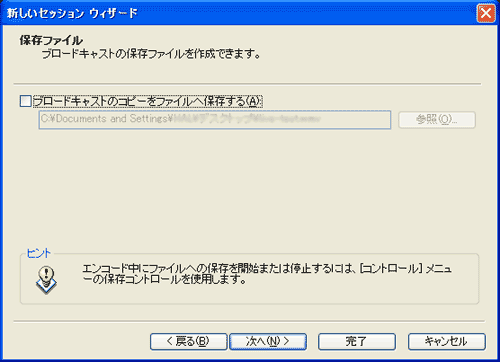
|
7.ライブ中継データの保存も出来ます。 |
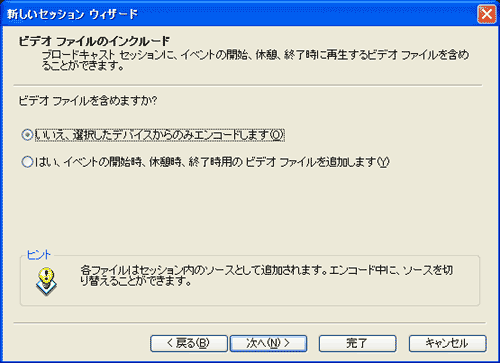
|
8.ビデオファイルのインクルード |
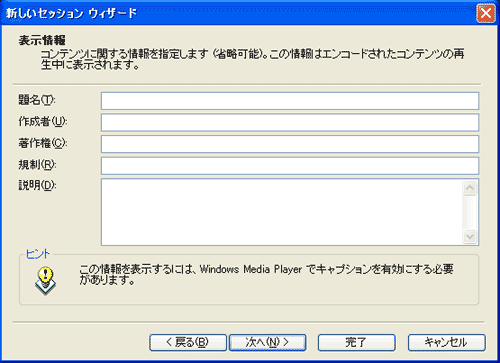
|
9.コンテンツの情報が入力できます。 |
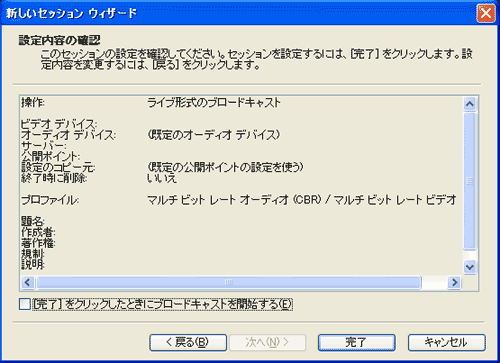
|
10.設定内容の確認 |
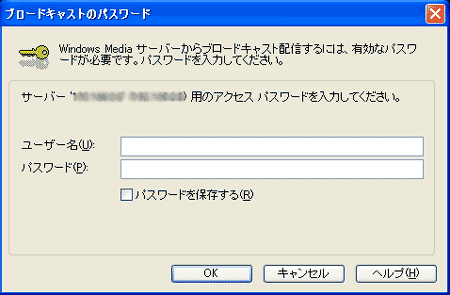
|
11.パスワードの入力画面が表示されます。 |

| 12.
メッセージが表示される 「公開ポイントの種類を検出できません」というメッセージは、公開ポイントの種類を指定していないために表示されます。特に問題はないので、[OK]をクリックします。 |
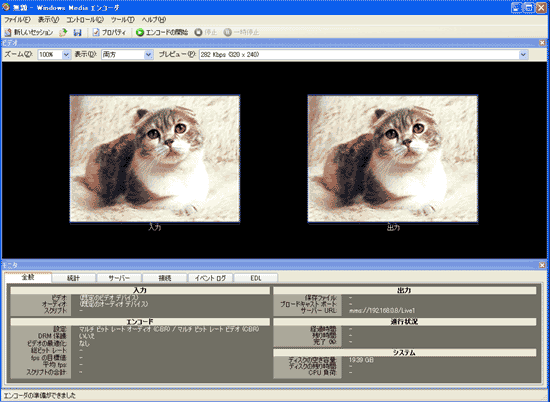
|
13.上に表示される「エンコード開始」ボタンをクリックすると、エンコードが開始します。 |
Copyright (C) 2000 HAL System Computer Co.,Ltd. All Rights Reserved.