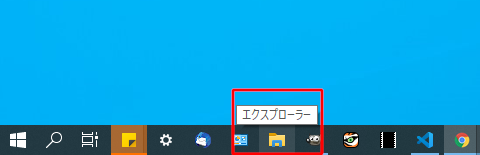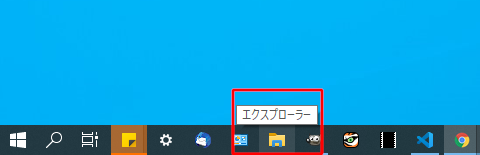ネットドライブ・クラウドサービスの初期設定(Windows 10)
◆ネットドライブを登録する方法(Windows 10)
WindowsOS では、OS側のWebDAVが不安定になる場合があります。
その際は、WebDAVクライアントソフトの利用をおすすめします。
- NetDrive(有料/試用期間を経過するとライセンスの購入が必要になります。)
- [ネットワークの場所の追加ウィザード] が表示されます。
| インターネットまたはネットワークのアドレス |
Web共有フォルダーのネットワークアドレス
『https://指定されたドメイン/demo』
- ※ Windows 10 でWeb共有フォルダー(WebDAV)に接続するには、SSL接続を利用する必要があります。
- ※ アクセスを許可するドメインのSSL証明書を設置していない場合、Web共有フォルダーに接続できません。
- ※ 上記ネットワークアドレス"demo"の部分はユーザー名を入力してください。
|
入力が完了したら「次へ」をクリックします。
| ユーザー名 |
アクセス可能ユーザーとして登録されているユーザー名
|
| パスワード |
ユーザーのパスワード |
| 資格情報を記憶する |
チェックを入れます |
入力が完了したら「OK」をクリックします。
- 『ネットワークの場所』に表示される名前を入力します
入力が完了したら「次へ」をクリックします。
- ネットワークの場所が作成されると、ネットワークの場所の追加ウィザードは完了です。
- 接続が完了すると、Web共有フォルダー が表示されます。
◆モバイルデバイスの対応について(2021/11/10)
アプリが多数存在しますので、他にも対応するものがあるかも知れませんが、
現時点で以下のアプリで利用できるようです。
- iOS端末(iPhone / iPod touch / iPad)
- アプリ名称)
- Documents by Readdle(WebDAV、zip圧縮・解凍 対応アプリ)
- Android端末
- アプリ名称)
- WebDAV Server
Copyright (C) 2000 HAL System Computer Co.,Ltd. All Rights Reserved.