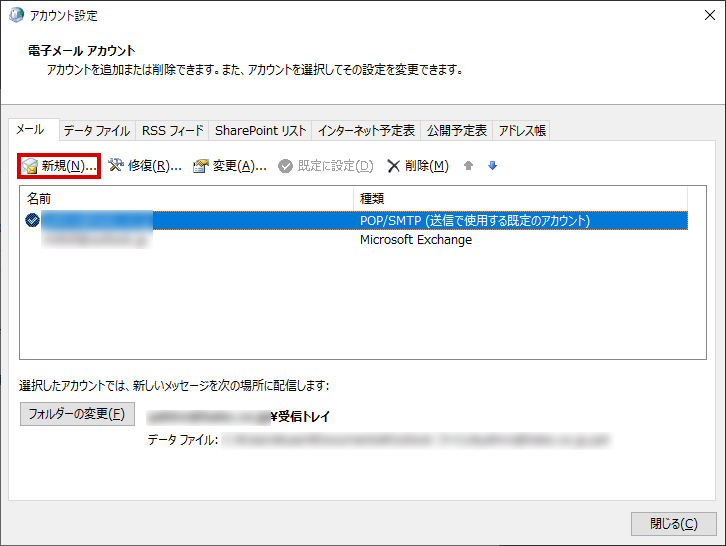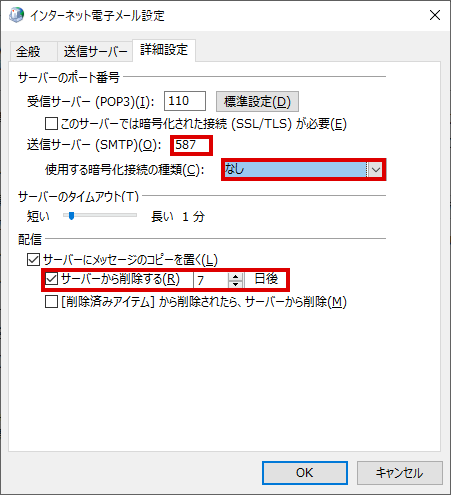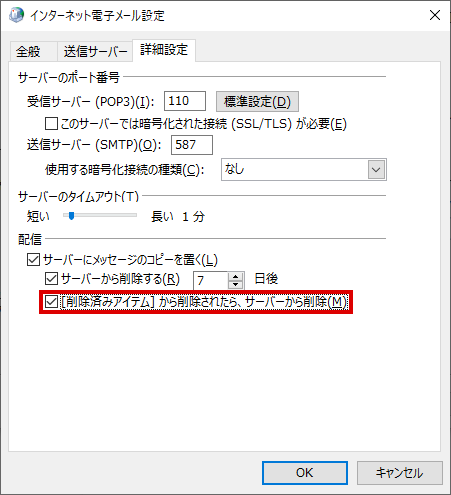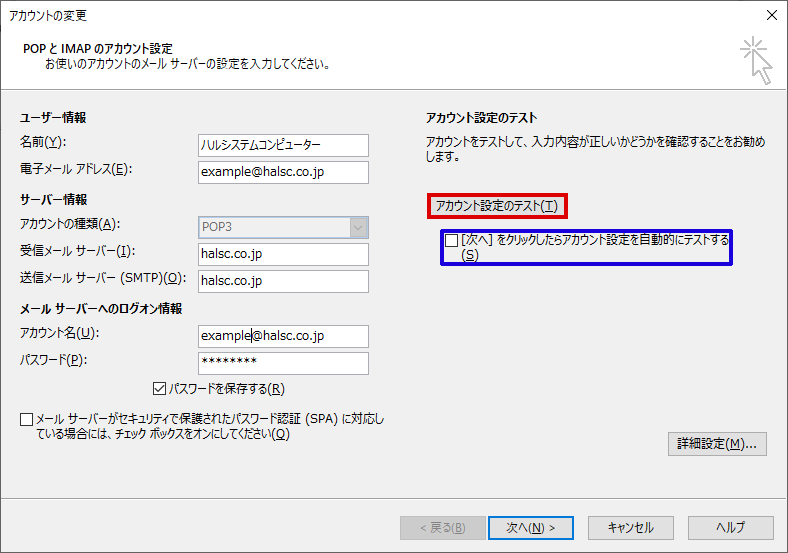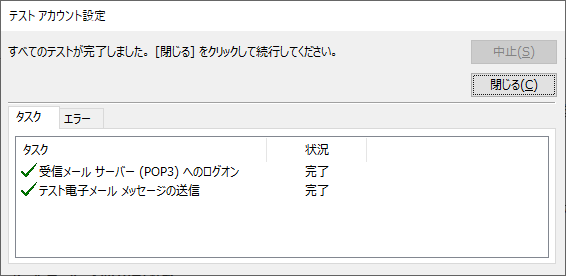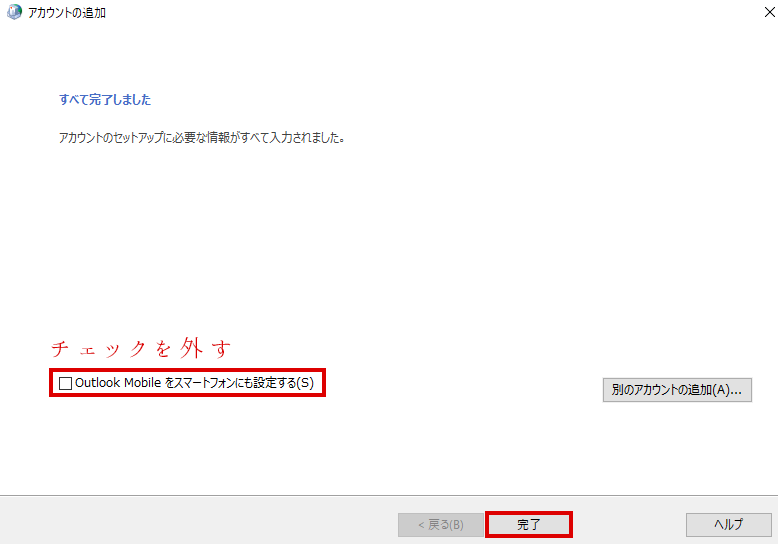以下の説明手順では前半部分を2通り解説していますが、Outlookの設定画面を出す手順が違うだけですので、ご利用者様の環境に合わせて作業を行ってください。
コントロールパネルから追加
1.コントロールパネルを開く

画面左下にあるWindowsマークをクリック、またはキーボードのWindowsボタンを押下して「コントロールパネル」と入力し、対象のアプリが結果に表示されていることを確認して画像赤枠部分をクリックしてください。
2.表示方法を変更する

コントロールパネルが立ち上がったら、画面右上の表示方法が 「大きいアイコン」になっているか確認してください。他の表示になっている場合は「大きいアイコン」に切り替えてください。
3.Outlookの設定画面を開く
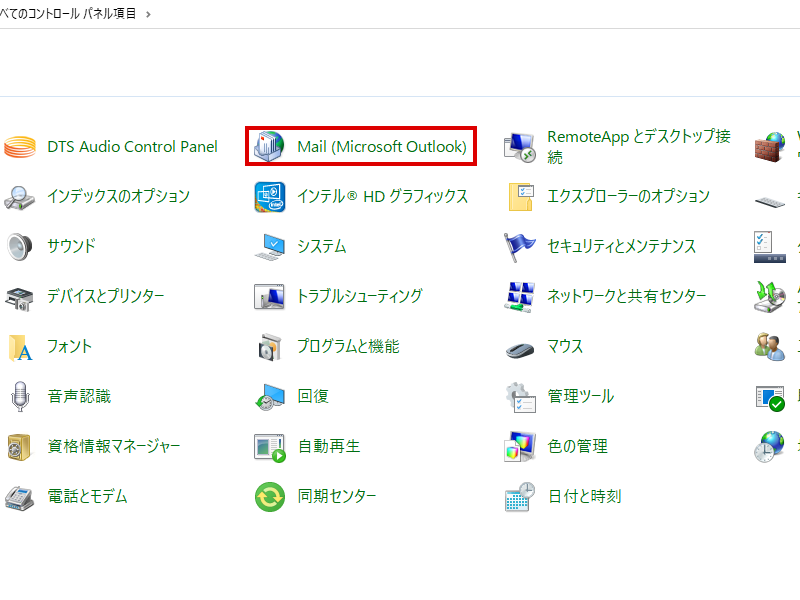
「Mail(Microsoft Outlook)」をクリックしてOutlookの設定画面を立ち上げます。
Outlookから追加
1.Outlookを開く
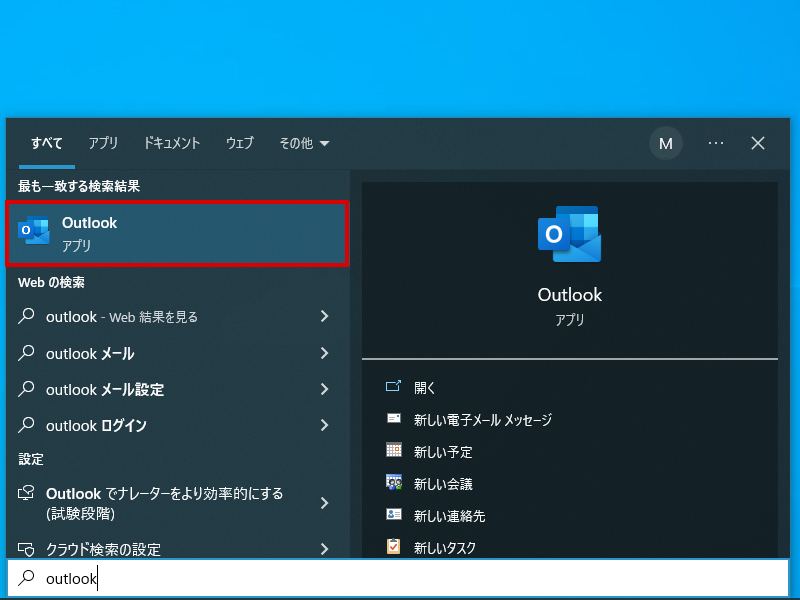
画面左下にあるWindowsマークをクリック、またはキーボードのWindowsボタンを押下して「outlook」と入力し、対象のアプリが結果に表示されていることを確認して画像赤枠部分をクリックしてください。
2.アカウント情報画面を表示する
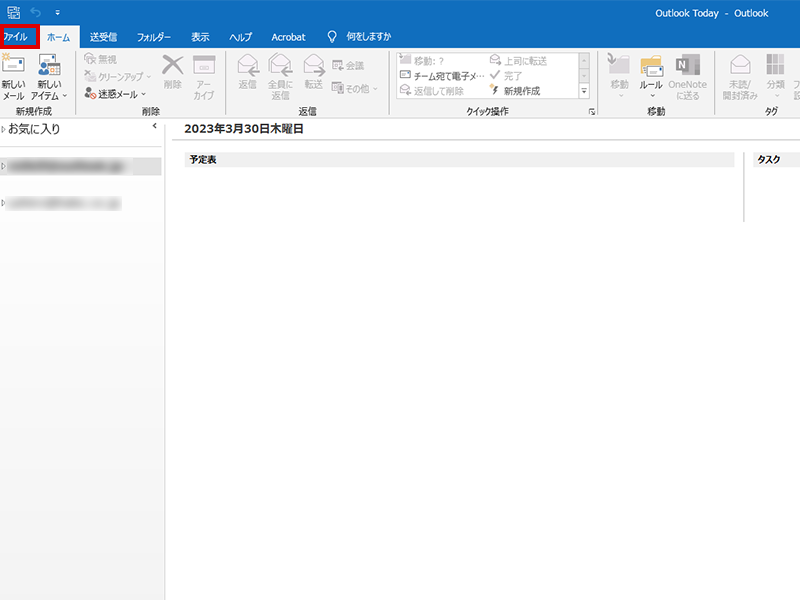
Outlookが立ち上がりましたら、画像左上「ファイル」をクリックしてください
3.メール設定ウィンドウを表示する
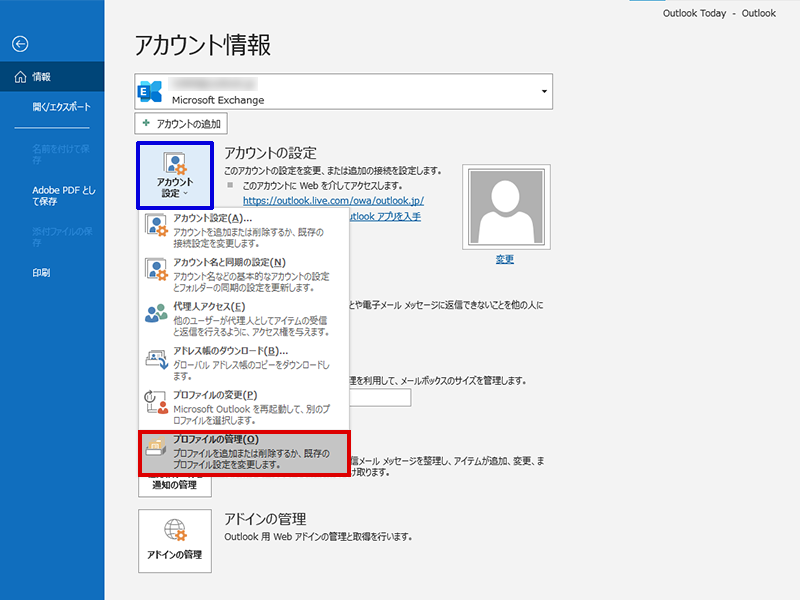
アカウント情報という画面が表示されているのを確認して、画像青枠の部分をクリックすると、ドロップダウンメニューの中に画像赤枠「プロファイルの管理」という項目がありますのでクリックします。
4.Outlookの設定画面を表示する

画像のウィンドウが立ち上がりましたら、赤枠部分の「電子メールアカウント」という項目をクリックしてください