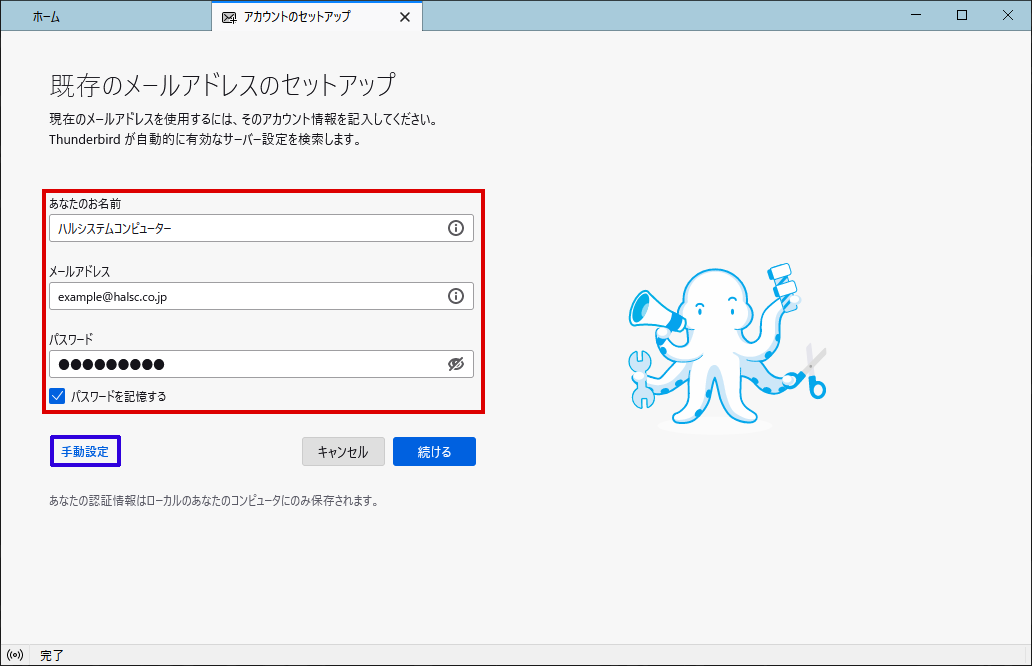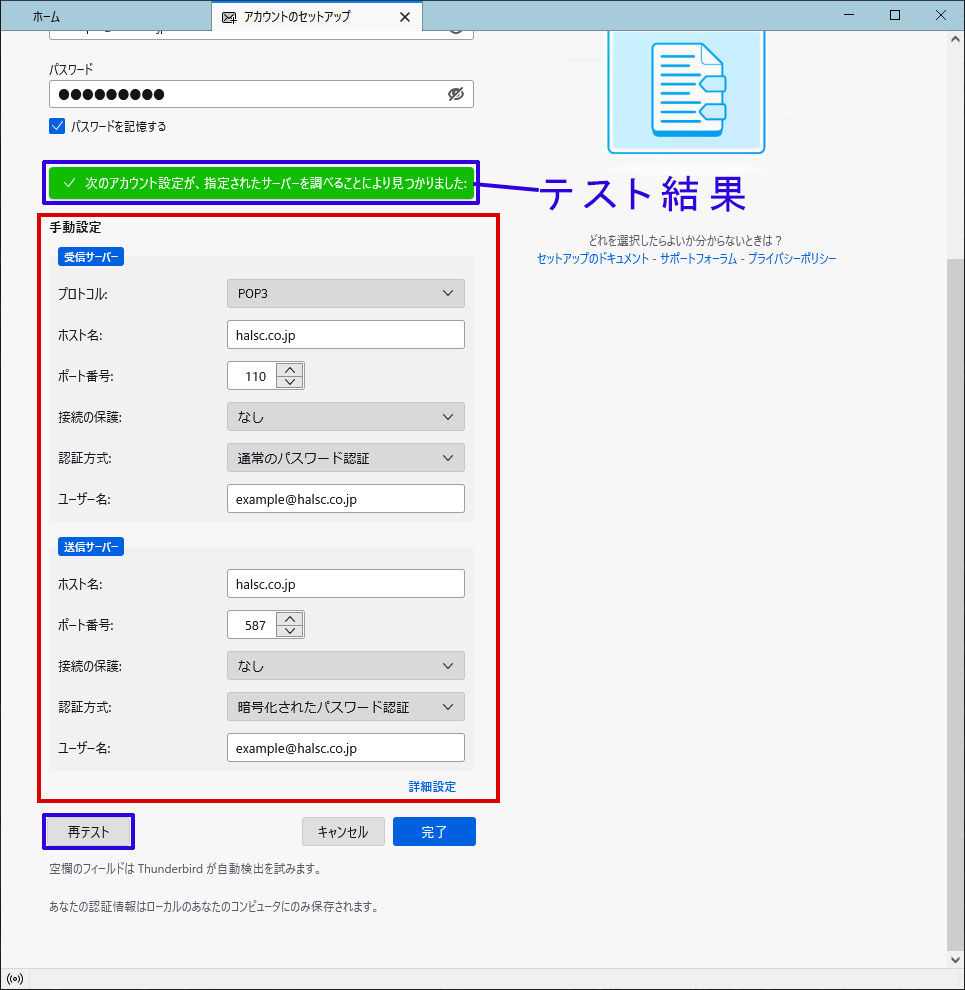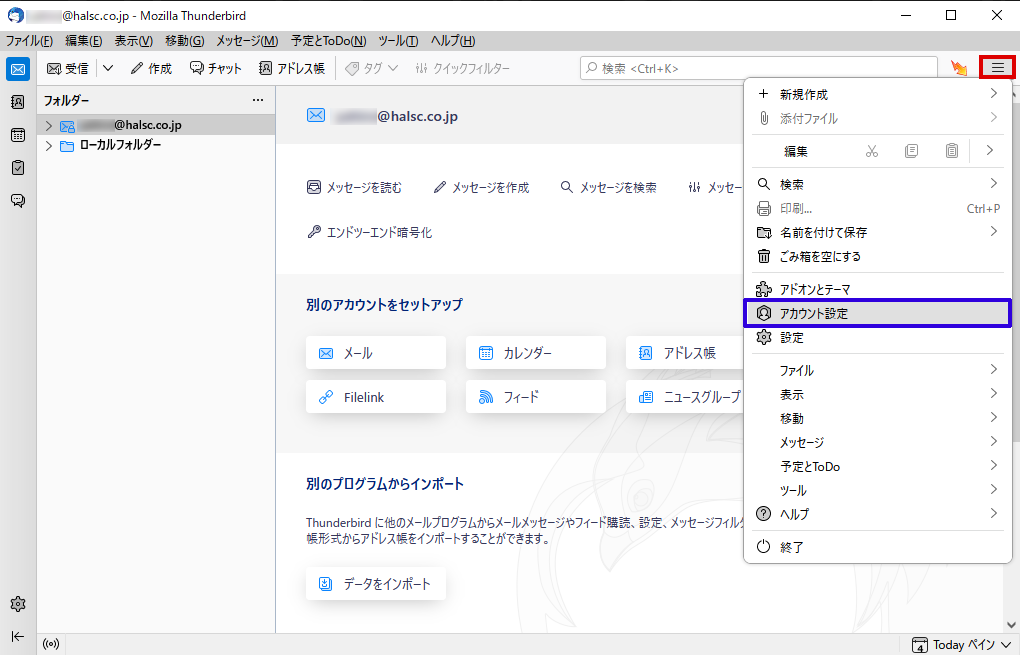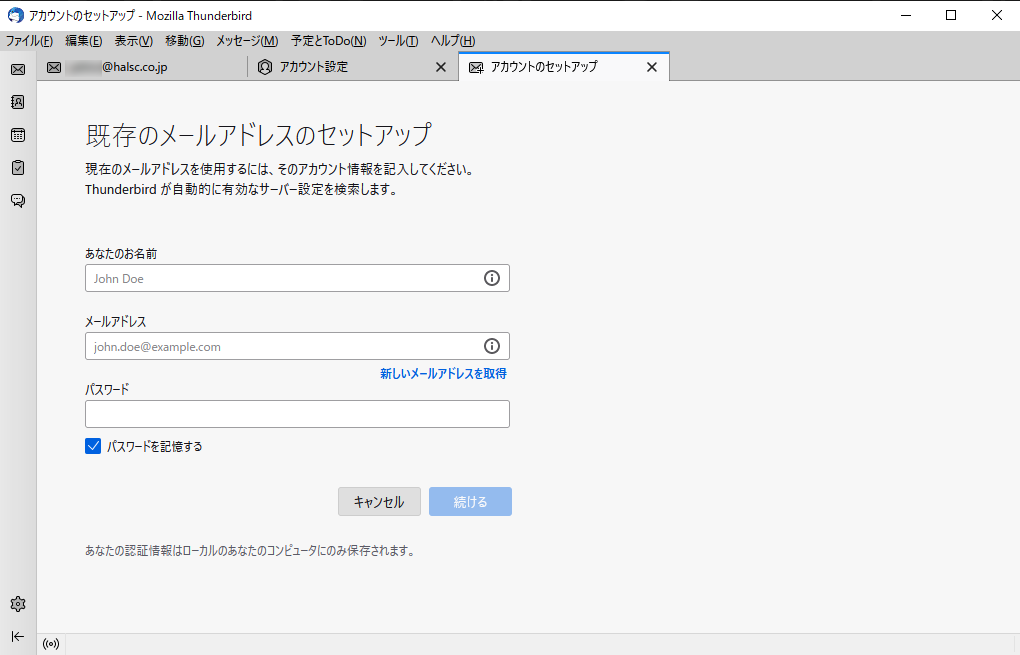この項目ではThunderbirdのインストール方法を解説しています。既にインストールがお済みの方はこちらにお進みください。
1.インストールウィザードを立ち上げる

公式サイトよりインストールした実行ファイルをダブルクリックで立ち上げ、インストールウィザードを起動します。起動できたら画像赤枠「次へ」をクリックしてください。
2.セットアップの種類を選択する

セットアップの種類は画像赤枠「標準インストール※1」を選択して画像青枠「次へ」をクリック
※1 こちらの項目は弊社の推奨設定ですので、ご利用者様の環境に合わせてご選択ください。
3.インストール場所の選択
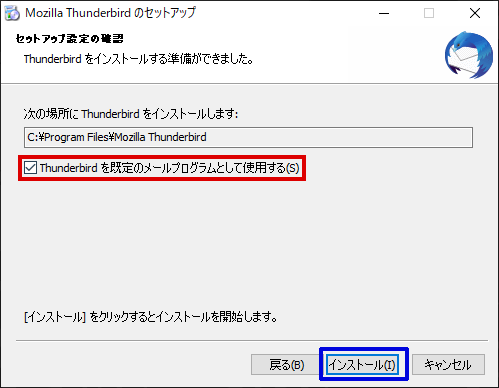
インストール場所の確認を行い間違いが無ければ、画像赤枠「Thunderbirdを規定のメールプログラムとして使用する」にチェックを入れて画像青枠「インストール」をクリックしてください。
4.完了
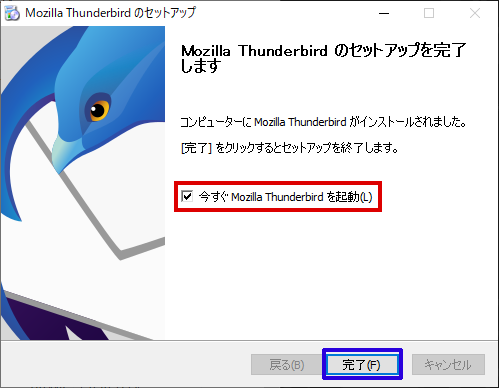
これでインストール作業の完了です。引き続き、次のステップに進む方は画像赤枠「今すぐMozilla Thunderbirdを起動」にチェックが入っているのを確認して「完了」をクリックしてください。